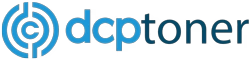Bir iPhone veya iPad’iniz ve bir HP yazıcınız varsa, aygıtınızdan belgeleri, fotoğrafları veya web sayfalarını nasıl yazdıracağınızı merak ediyor olabilirsiniz. iOS aygıtınızdan yazdırma işlemi göründüğü kadar zor değildir. Aslında, tercihlerinize ve ihtiyaçlarınıza bağlı olarak iPhone’dan HP yazıcıya yazdırmak için kullanabileceğiniz dört farklı yöntem vardır. Bu blog yazısında, bu yöntemlerin her birini açıklayacak ve adım adım nasıl kullanacağınızı göstereceğiz.
iPhone/iPad’den HP Yazıcıya Yazdırmak için 4 Yöntem
iPhone/iPad’den HP yazıcıya yazdırmak için dört yöntem vardır:
- AirPrint Yazdırma
- Bluetooth ile yazdırma
- HP Smart App
- USB Bağlantısı
Şimdi bu yöntemlerin her birine ayrıntılı olarak göz atalım.
AirPrint Yazdırma
AirPrint, iOS aygıtınızdan AirPrint özellikli herhangi bir yazıcıya kablosuz olarak yazdırmanıza olanak tanıyan bir özelliktir. AirPrint, Wi-Fi destekleyen çoğu HP yazıcıyla çalışır. AirPrint’i kullanmak için iPhone veya iPad’inizi ve HP yazıcınızı aynı Wi-Fi ağına bağlamanız gerekir. Ardından aşağıdaki adımları izleyin:
- iOS aygıtınızdan yazdırmak istediğiniz uygulamayı veya belgeyi açın.
- Paylaş simgesine (yukarı bakan oklu bir kare) veya menü simgesine (üç nokta veya çizgi) dokunun ve yazdırma seçeneğini arayın.
- Yazdır’a dokunun ve kullanılabilir yazıcılar listesinden HP yazıcınızı seçin.
- Gerekirse kopya sayısı, kağıt boyutu, yönlendirme vb. gibi yazdırma ayarlarını yapın.
- Yazdırmaya başlamak için Yazdır’a tekrar dokunun.
Bluetooth İle Yazdırma
Bluetooth, iOS aygıtınızdan HP yazıcınıza kablosuz olarak yazdırmanın başka bir yoludur. Bluetooth, yerleşik Bluetooth özelliği veya Bluetooth adaptörü olan bazı HP yazıcılarla çalışır. Bluetooth’u kullanmak için iPhone veya iPad’inizi ve HP yazıcınızı Bluetooth aracılığıyla eşleştirmeniz gerekir. Ardından, aşağıdaki adımları izleyin:
- iOS aygıtınızdan yazdırmak istediğiniz uygulamayı veya belgeyi açın.
- Paylaş simgesine veya menü simgesine dokunun ve yazdırma seçeneğini arayın.
- Yazdır’a dokunun ve kullanılabilir yazıcılar listesinden HP yazıcınızı seçin.
- Gerekirse kopya sayısı, kağıt boyutu, yönlendirme vb. gibi yazdırma ayarlarını yapın.
- Yazdırmaya başlamak için Yazdır’a tekrar dokunun.

Muadil toner ve diğer toner türlerindeki farklar ın anlatıldığı makalemize de göz atmayı unutmayın.
HP Smart App Uygulaması İle Yazdırma
HP Smart App, Wi-Fi veya hücresel veri kullanarak iOS aygıtınızdan HP yazıcınıza baskı yapmanızı sağlayan ücretsiz bir uygulamadır. HP Smart App, Wi-Fi Direct veya kablosuz doğrudan yazdırmayı destekleyen çoğu HP yazıcıyla çalışır. HP Smart App’i kullanmak için uygulamayı iOS aygıtınıza App Store’dan indirip yüklemeniz gerekir. Ardından, aşağıdaki adımları izleyin:
- iOS aygıtınızda HP Smart Uygulamasını açın ve HP yazıcınızı eklemek için artı işaretine (+) dokunun.
- Wi-Fi Direct veya kablosuz doğrudan baskı kullanarak iOS aygıtınızı ve HP yazıcınızı bağlamak için ekrandaki yönergeleri izleyin.
- Bağlandıktan sonra, uygulamanın ana ekranında Belgeleri Yazdır veya Fotoğrafları Yazdır seçeneğine dokunun.
- iOS aygıtınızın depolama alanından veya bulut hizmetinden yazdırmak istediğiniz dosyayı seçin.
- Gerekirse kopya sayısı, kağıt boyutu, yönlendirme vb. gibi yazdırma ayarlarını yapın.
- Yazdırmaya başlamak için Yazdır’a dokunun.
USB Bağlantısı İle Yazdırma
USB bağlantısı, bir USB kablosu kullanarak iOS aygıtınızdan HP yazıcınıza yazdırmanıza olanak tanıyan bir yöntemdir. USB bağlantısı, USB bağlantı noktası olan bazı HP yazıcılarla çalışır. USB bağlantısını kullanmak için, iOS aygıtınız için bir Lightning’den USB’ye dönüştüren adaptörüne ve HP yazıcınız için bir USB kablosuna ihtiyacınız vardır. Ardından, aşağıdaki adımları izleyin:
- USB kablosunun bir ucunu HP yazıcınıza, diğer ucunu Lightning – USB adaptörüne bağlayın.
- Lightning – USB adaptörünü iOS aygıtınıza bağlayın.
- iOS aygıtınızdan yazdırmak istediğiniz uygulamayı veya belgeyi açın.
- Paylaş simgesine veya menü simgesine dokunun ve yazdırma seçeneğini arayın.
- Yazdır’a dokunun ve kullanılabilir yazıcılar listesinden HP yazıcınızı seçin.
- Gerekirse kopya sayısı, kağıt boyutu, yönlendirme vb. gibi yazdırma ayarlarını yapın.
- Yazdırmaya başlamak için Yazdır’a tekrar dokunun.
Hangi yöntemin size en uygun olduğunu öğrendikten sonra iPhone veya iPad’inizden HP yazıcınıza yazdırmak zor değildir. İster AirPrint, Bluetooth, HP Smart App veya USB bağlantısını tercih edin, iOS aygıtınızdan sadece birkaç dokunuşla istediğiniz her şeyi kolayca yazdırabilirsiniz. Umarız bu blog yazısı, bu dört yöntemden herhangi birini kullanarak iPhone veya iPad’den HP yazıcıya nasıl baskı alacağınızı öğrenmenize yardımcı olmuştur. Mutlu baskılar!